
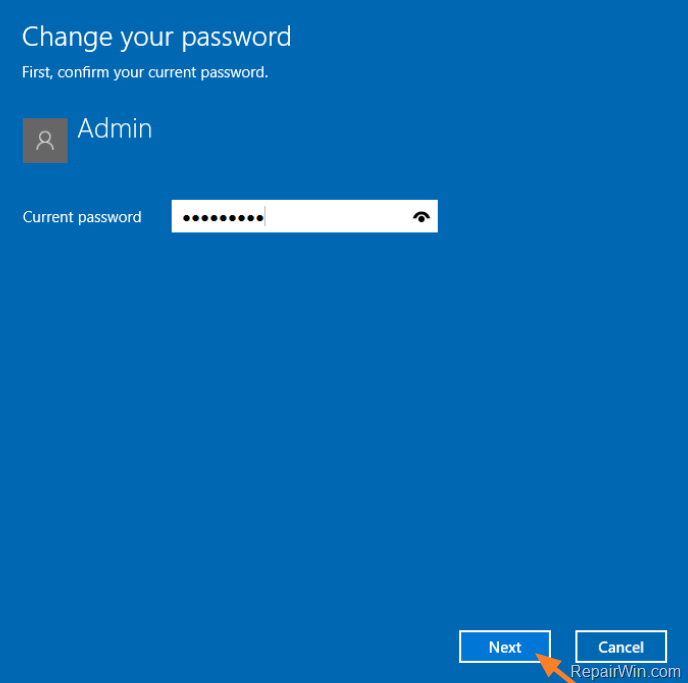

- #Stop windows asking for password after sleep how to#
- #Stop windows asking for password after sleep windows 10#
- #Stop windows asking for password after sleep Pc#
Powercfg /SETACVALUEINDEX SCHEME_CURRENT SUB_NONE CONSOLELOCK 0 Powercfg /SETDCVALUEINDEX SCHEME_CURRENT SUB_NONE CONSOLELOCK 0 Step 2: Now in the Command Prompt, enter the following: For this, press Windows + Alt keys on the keyboard, and from the options, select Command Prompt (Admin). Step 1: Open Command Prompt on your computer. Youll lose your lock screen by doing this, if you care about that, but at least you. Now click on the right side on Do not display the lock screen, and enable this setting. Method 2: Disable sign-in with command prompt Go to Edit Group Policy (just use the default search/cortana, itll find it for you) Computer Configuration > Administrative Templates > Control Panel > Personalization.
#Stop windows asking for password after sleep windows 10#
Now when your computer goes to Sleep mode and then when you resume it, Windows 10 won’t ask you to enter the password. Step 3: Now, under the “Require sign-in” section, use the drop-down menu and select the Never option. Step 2: In the Settings app, click on Accounts and then click on Sign-in options. Step 1: Start your Windows 10 computer and then click on Settings. Method 1: Disable sign-in through Settings
#Stop windows asking for password after sleep how to#
In this guide, we will show you two different methods with a step-by-step process on how to disable the sign-in prompt when resuming the computer from sleep mode. So, if you prefer to skip this step, then we have got you covered. While this adds an extra layer of security, it becomes annoying at times and you may not need the feature if you are the only person using the device. The system asks for a password when the computer resumes from sleep. *The information in this KB and screen shots can be found on top-password's website.In order to safeguard your computer from unauthorized access, Windows 10 comes with several features and one of them is for locking the device. If you’ve tried the above methods but to no avail, turn off the Lock screen in Windows 10 and it might fix your issue. Windows 10 Still Asks for Password after Sleep? Note: The Local Group Policy Editor is not available in Windows 10 Home.
#Stop windows asking for password after sleep Pc#
Windows 10 should never require a password the next time your PC wakes up from sleep.

Method 2: Disable Windows 10 Require Sign-in on Wakeup Using Group Policy Click Sign-in options in the left hand side, and then select Never for the “ Require sign-in” option if you want to stop Windows 10 from asking for password after it wakes up from sleep.



 0 kommentar(er)
0 kommentar(er)
